Ускоряемся с помощью RAM-диска. Часть 3. Использование
В первой статье узнали, что такое RAM-диск и поговорили о его особенностях. Во второй статье научились его создавать с помощью бесплатной программы SoftPerfect RAM Disk. А сегодня поговорим о том, как использовать RAM диск для ускорения работы компьютера, в частности – работы с браузером Google Chrome.
Как использовать RAM диск?
На самом деле способов, как задействовать этот виртуальный диск множество. Выделю лишь несколько самых популярных:
- Перенос папок TEMP операционной системы;
- Перенос кэша программ или игр;
- Установка портативных версий программ целиком на RAM диск.
Я хочу рассмотреть в этой статье второй вариант – перенос кэша и часто используемых файлов браузера Google Chrome на созданный нами ранее RAM диск. Я лично пользуюсь тем, что опишу ниже в статье и заметил значительный прирост в скорости работы. Поэтому хочу поделиться своим опытом.
Не претендую на правильность всех совершаемых действий. Это не единственно верное решение в данном вопросе. Это лишь мой опыт, полученный на основании исследования данного вопроса с разных сторон.
Что ж, приступим!
Переносим кэш браузера Google Chrome на RAM диск
Прежде, чем приступить к описанным выше действиям, немного разберемся с теорией.
Кэш браузера – это папка с файлами. В ней хранятся данные, которые сохраняет браузер из интернета, чтобы ускорить последующую загрузку открытого ранее сайта. Другими словами – скорость работы с жестким диском значительно быстрее, чем скорость работы с интернетом. Поэтому, если вы, к примеру, посетили сайт PCgu.ru, ваш браузер сохранил его в свой кэш. Затем, когда вы повторно заходите на наш сайт, он загружается уже не из интернета, а из кэша браузера.
Объяснение совсем упрощенное, но отражает суть. У браузера свои алгоритмы в работе с кэшем, в которые мы не будем углубляться. Нам достаточно понимать – чтобы ускорить работу с кэшем браузера, мы можем его поместить на RAM диск.
Для того чтобы перенести кэш Google Chrome мы воспользуемся наиболее эффективным методом – с помощью символьных ссылок.
Символьная ссылка (символическая, Symbolic link) – файл, в котором содержится указатель для перехода на определенный файл или папку. Своего рода ярлык, который сам по себе не содержит никаких данных, но является указателем. Более подробно про символьные ссылки можно узнать в Википедии.
Кэш браузера и файлы профиля пользователя браузера Google Chrome находятся по пути:
c:\Users\(имя пользователя)\AppData\Local\Google\Chrome\
Значит, чтобы ускорить работу, нам нужно перенести эту папку на RAM диск. Будем делать это по шагам. Браузер Google Chrome должен быть закрыт. Учитывая это, я подготовил эту инструкцию в PDF файле, который вы можете открыть параллельно на компьютера или телефоне. Но перед работой, прочитайте внимательно всю статью, установите нужную программу и создайте RAM диск.
- Создаем RAM диск, на который будем переносить кэш браузера. Было бы хорошо сделать его не менее 1 Гб и обязательно в формате NTFS. Учитывая, что там будут храниться профиля пользователей браузера, нужно связать его с файлом образа для сохранения этих данных после выключения компьютера. Как это сделать, можете прочитать во второй части этой серии статей.
- Создайте на RAM диске папку с именем Chrome.
- Открываем папку c:\Users\(имя пользователя)\AppData\Local\Google\Chrome\ в проводнике или Total Commander. Предварительно не забудьте включить отображение скрытых файлов в Windows.

- Вырезаем и вставляем содержимое этой папки в любое место, например на диск D. Это временно.
- Проверяем, чтобы папка c:\Users\(имя пользователя)\AppData\Local\Google\Chrome\ была пустой.
- Заходим на созданный ранее RAM диск и создаем папку Chrome.
- Далее воспользуемся программой для создания и редактирования символьных ссылок — Junction Link Magic.Скачиваем ее с официального сайта и устанавливаем.В главном окне нажимаем на кнопку Create, чтобы создать новую символьную ссылку. Придется немного подождать, пока откроется окно создания, это нормально.
Окно создания состоит из двух панелей. В левой отображается источник файла или папки, в правой – место, на которое мы хотим сделать символьную ссылку.
Обратите внимание! Чтобы создать символьную ссылку нужно выполнить 2 требования:
1. Диск должен быть в формате NTFS. Это можно задать еще при создании RAM диска.
2. Папка-источник и папка, на которую будет вести ссылка, должны быть пустыми.В левом окне открываем папку c:\Users\(имя пользователя)\AppData\Local\Google\Chrome\
В правом окне (ваш RAM диск):\Chrome\
После этого нажимаем кнопку Create. Соглашаемся с предупреждением.- Копируем содержимое папки Chrome, которое мы сохраняли во временной папке на диске D в папку Chrome на RAM диске.
- Запускаем браузер Google Chrome и наслаждаемся его работой.
Итоги
Я пользуюсь этим методом уже около месяца и могу сказать, что он действительно дает хороший прирост в скорости работы. Бонусом является также то, что он сохраняет ресурс SSD. Ведь куча мелких файлов, которые составляют кэш браузера, теперь не терроризируют каждые 2 секунды SSD, тем самым сокращая его ресурс.
Размер кэша в моем случае не превышает 700 Мб, при том, что в браузере у меня создано 4 пользователя. Я очищаю его регулярно с помощью программы CСleaner.
Если вам будет интересно, я напишу материал о том, какие еще есть способы использования RAM диска в домашней практике.
Если вам понравилась эта статья, не забывайте ставить лайк, делиться с друзьями и делать зарядку по утрам!
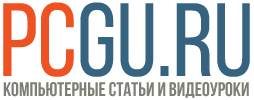







 (9 оценок, среднее: 4,22 из 5)
(9 оценок, среднее: 4,22 из 5)


