Содержание
В первой статье мы с вами познакомились с понятием RAM-диска и обсудили его преимущества и недостатки. Сегодня поговорим о том, как его создать с помощью бесплатной программы SoftPerfect RAM Disk.
Первым делом нужно скачать программу для создания RAM-дисков с официального сайта. В самом низу страницы находится кнопка «Download RAM Disk». Программа бесплатная, если не использовать в коммерческих целях. Также работает на Windows, начиная с XP до 10.
Процесс установки простой, как и у большинства программ, поэтому подробно описывать его не буду. Думаю, если вы читаете эту статью, то устанавливать любые программы вы уже хорошо умеете.
После запуска программы, видим главное окно, в котором находятся основные элементы управления.
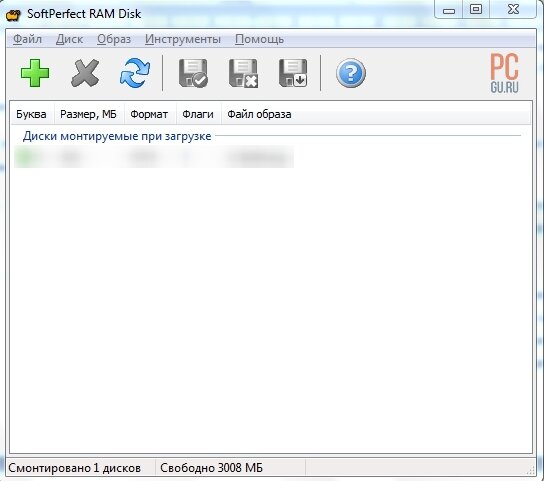
Если у вас не включен русский язык по умолчанию, перейдите в меню Помощь – Language и выберите Русский.

Я распишу процесс создания RAM диска по шагам с описанием каждого шага, чтобы было понятно, что и зачем мы делаем.
Создание RAM диска с помощью программы SoftPerfect RAM Disk
Есть два варианта создания диска:
- Диск создается во время запуска системы. После завершения работы компьютера, он очищается. Т.е. все данные удаляются.
- Диск тоже создается во время запуска системы. Но во время завершения работы компьютера, данные с этого диска сохраняются в файл образа, который хранится на жестком диске. После запуска системы данные из образа записываются обратно на виртуальный диск. Получается, мы не теряем данные, которые хранятся на виртуальном RAM диске.
Рассмотрим первый вариант.
Итак, перед нами стоит задача создать виртуальный RAM диск, на котором у нас не будут храниться важные данные. Он будет очищаться при выключении компьютера.
- Нажимаем на жирный зеленый плюс, чтобы добавить новый RAM диск.
- В открывшемся окне настраиваются параметры создаваемого RAM диска.
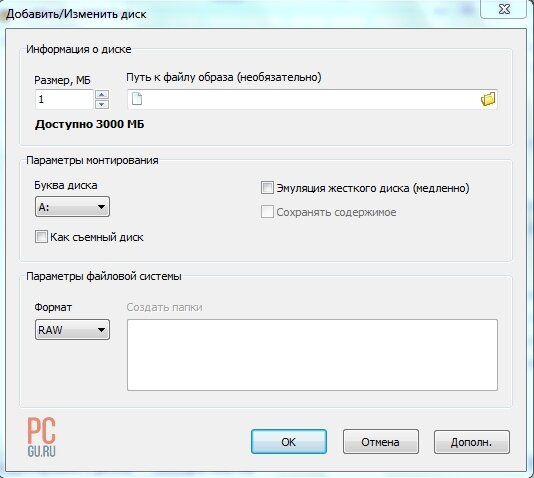
Основные параметры Размер, МБ – в это окно вписываете размер создаваемого RAM диска. Ниже видно, сколько оперативной памяти доступно для использования. Чтобы работа в системе продолжала быть комфортной, оставляйте свободным не менее 3-4 Гб памяти.
Путь к файлу образа (необязательно) – путь к файлу образа, в который будет сохраняться данные с RAM диска при выключении компьютера.
Буква диска – можно выбирать любую из доступных. Принципиальной важности в этом нет.
Эмуляция жесткого диска (медленно) – создание виртуального жесткого диска, а не логического раздела. Такое описание дано на сайте разработчиков. Они не рекомендуют использование этой опции. По факту, я не заметил особой разницы в работе.
Сохранять содержимое – этот пункт будет доступен при создании диска вторым методом.
Как съемный диск – если отметить эту галочку, Windows не будет создавать на этом диске папки Recycled и System Volume Information. Они используются для Корзины и функции Восстановление системы.
Параметры файловой системы – Формат – выбирается тип файловой системы, которая будет создаваться на RAM диске. Рекомендую использовать NTFS как наиболее надежную и быструю.
Параметры файловой системы – Создать папки – вы можете указать, какие папки будут автоматически создаваться при создании RAM диска. Каждая папка указывается с новой строки.
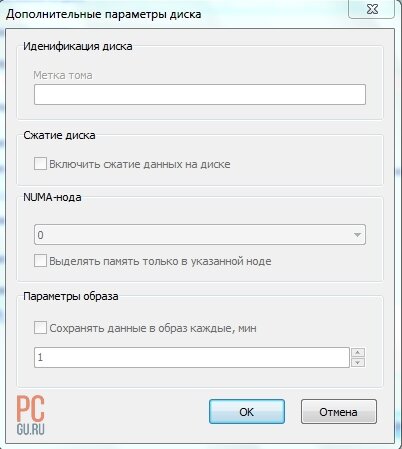
Дополнительные параметры Дополнительно – Метка тома – можно задать любое название для создаваемого диска, например «RAM».
Дополнительно – Включить сжатие данных на диске – сжимает данные для увеличения свободного места. Может влиять на скорость работы. Учитывая, что нас интересует именно скорость работы, лучше не включать данную функцию.
Дополнительно – NUMA-нода – данный метод используется в мультипроцессорных системах для доступа к оперативной памяти. На домашних системах недоступен. Подробнее об этом читайте в Википедии.
Дополнительно – Сохранять данные в образ каждые, мин – если используется образ для сохранения данных с RAM диска при выключении, этот параметр позволяет через указанные промежутки времени сохранять данные в файл-образ, чтобы предотвратить их потерю, например, при внезапном выключении света или критической ошибке, которая приводит к зависанию системы.
С основными настройками разобрались, теперь создадим RAM диск. Я хочу сделать его объемом 500 Мб, задать ему последнюю букву Z, сделать съемным диском (чтобы на нем не было корзины и лишних файлов восстановления системы, если оно включено) и форматировать его в NTFS с меткой тома RAM2.
Вот как это выглядит в программе:


После создания, диск автоматически смонтируется и им уже можно будет пользоваться.
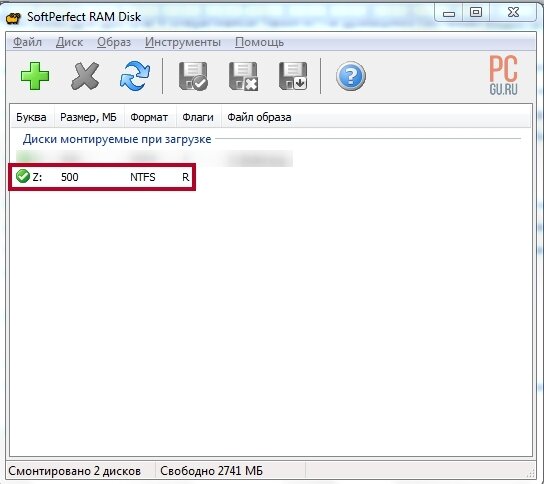
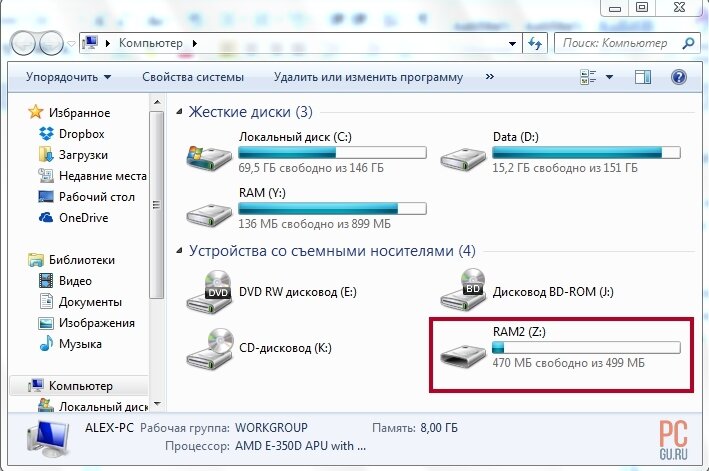
Теперь рассмотрим второй вариант.
Допустим, нам нужно создать виртуальный RAM диск, содержимое которого сохранялось бы после перезапуска компьютера. Для этого в программе SoftPerfect RAM Disk есть процедура работы с образами. Как она работает?
- Создается RAM диск.
- Параллельно создается файл образа, размер которого полностью совпадает с размером RAM диска. Этот файл хранится на жестком диске.
- После того, как вы начинаете процедуру выключения компьютера содержимое RAM диска записывается в файл образа, а сам RAM диск очищается (оперативная память, в котором и содержится RAM диск сама по себе может хранить информацию только при включенном компьютере. Поэтому она и называется «оперативной»).
- Когда вы включаете компьютер и загружается операционная система, программа SoftPerfect RAM Disk создает заново RAM диск.
- В этот RAM диск записывается информация из файла образа. Тем самым полностью восстанавливается его содержимое.
В этом способе есть один серьезный изъян. В случае внезапного отказа системы (скачок света, критическая ошибка) можно потерять все данные с RAM диска. Поэтому там не рекомендуется хранить важную информацию. Отчасти этого можно избежать, используя ноутбук с живой батареей или ИБП.
Попробуем создать RAM диск с привязкой к файлу-образу.
- Создаем сам файл-образ. Для этого заходим в меню Образ – Создать образ

Создание образа - Здесь параметры похожи на те, которые мы выбирали при создании RAM диска. Задаем имя файла образа, тип, размер, формат и метку тома. Я для примера создам образ с такими же параметрами как у RAM диска из первого примера. Соответственно вам нужно создать файл-образ с точно такими же параметрами, как вы хотите, чтобы были у RAM диска. Это важно!
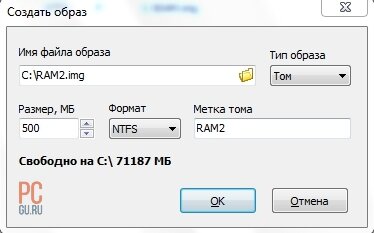
Параметры создания образа После этого вы получите сообщение об успешно созданном образе.
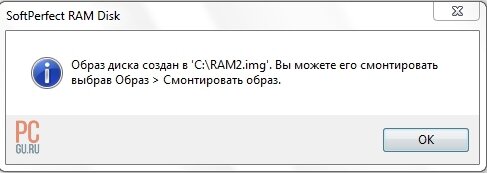
Все OK - Теперь создаем сам RAM диск. Для этого нажимаем на знакомый нам уже большой зеленый плюс. И в открывшемся окне, в пункте Путь к файлу образа (необязательно) нажимаем на значок папки и выбираем созданный ранее файл образа.
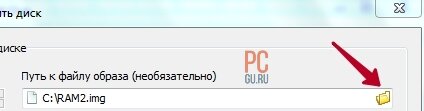
Указываем путь к файлу образа Кстати, сам файл образа можно создать тут же, нажав на значок чистого листика. Но мы же не ищем легких путей!

Можно было и так 🙂 - Задаем букву диска и обязательно отмечаем пункт Сохранять содержимое. В этом случае данные с RAM диска будут сохраняться в файл образа во время выключения системы. И отмечаем галочкой пункт Как съемный диск, если не хотим чтобы на нем создавались лишние папки.
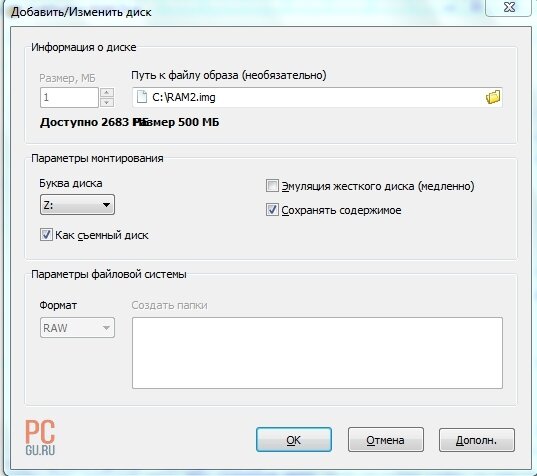
Основные параметры - Переходим в дополнительные настройки. Здесь нас интересует пункт Сохранять данные в образ каждые, мин. Если у вас будет хранится важная информация и есть вероятность внезапного сбоя в работе компьютера, задавайте периодичность в 30 минут, например. Но учитывайте, что сохранение данных в образ замедляет работу. И если созданный RAM диск занимает большой объем, время сохранения соответственно значительно увеличивается.

Автосохранение в образ - Все, нажимаем OK и созданный диск автоматически смонтируется. Можете начинать с ним работать.

Результат
Основные настройки программы SoftPerfect RAM Disk
Чтобы уже быть настоящим гуру в этой программе, разберемся с ее основными настройками. Благо их немного.
Для того чтобы в них попасть, переходим в меню Инструменты – Настройки.

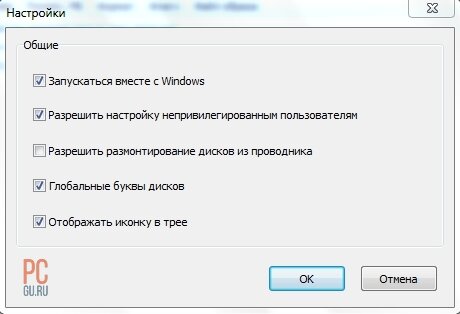
Запускаться вместе с Windows – программа SoftPerfect RAM Disk будет добавлена в автозагрузку. Необходимая настройка, чтобы RAM диски создавались автоматически, без вашего участия.
Разрешить настройку непривилегированным пользователям – дает возможность работать с программой и менять настройки создаваемых RAM дисков пользователям, у которых нет прав администратора в Windows.
Разрешить размонтирование дисков из проводника – благодаря ей вы можете быстро отключить диск, не заходя в программу SoftPerfect RAM Disk.
Глобальные буквы дисков – использование глобальной идентификации дисков, создаваемых в программе. Не рекомендуется отключать, по словам разработчика, если вы обычный пользователь и не используете терминальный сервер.
Отображать иконку в трее – при включении, иконка программы в виде барашка отображается в строке рядом с часами. Лучше оставить включенной, для быстрого доступа к программе.
Итоги
Вот мы и разложили по полочкам работу с программой SoftPerfect RAM Disk и процесс создания в ней RAM дисков.
Но зачем мне RAM диск? Что я буду на него записывать? Как его использовать наилучшим образом? Вот об этом и пойдет речь в следующей статье.
Если вам понравилась эта статья, не забывайте ставить лайк, делиться с друзьями и кушать больше витаминов!


 (26 оценок, среднее: 4,92 из 5)
(26 оценок, среднее: 4,92 из 5)
А зачем нужна кнопка «Инструменты» — «Приложения» ?
Здраствуйте. Вопрос: как удалять с помощью этой программы историю браузера (только историю) ?
Здраствуйте. Все сделал согласно вашим инструкциям по первому варианту. Но папки Temp не очищаются при перезагрузке. Что делать?
Кто может объяснить снижение скорости в работе RAM диска на двух процессорных платах.
Собственно имеем две машины с Windows10 PRO 64Bit на i7-3770 c 32Gb DDR3-1600 dual chenal (при скорости обмена в памяти по данным AIDA64 в 23Гб/сек.)
— показывает скорость чтения записи около 5Гб/сек и в режиме IE около 11Гб/сек, при загрузке процессора в 100%
И серверная мать на с602 чипсете и двух E5-2650V2 c 64Gb ECC DDR3L-1600 quad chenal (при скорости обмена в памяти по данным AIDA64 в 74Гб/сек.)
— показывает скорость чтения записи не более 2.5Гб/сек вне зависимости от выделения памяти в первой или второй ноде или без установки данного чек бокса.
Почему при более высокой скорости работы памяти RAM диск показывает деградацию производительности?