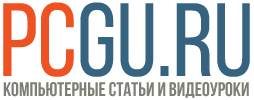Как сделать загрузочную флешку Windows 7
Содержание

В чем преимущество такого метода, или вообще, иметь систему на флешке?
- Скорость. Установка с флешки как минимум в 2 раза быстрее, чем установка с диска.
- Мобильность. Флешку намного легче и проще с собой носить, чем компакт диск.
- Универсальность. Систему можно установить как на компьютер и ноутбук, так и на нетбук, где его априори нет.
Минусы:
Некоторые старые системы, ноутбуки или компьютеры, не поддерживают загрузку с флешки. Но, я думаю, что у многих из нас уже более новые системы, поэтому проблем с этим возникнуть не должно.
Какие инструменты нужны для записи Windows 7 на флешку?
Программа UltraISO. С ней вы вероятно уже знакомы. Благодаря ей мы, во-первых, создадим ISO образ с нашего диска. Во-вторых, запишем его на флешку, чтобы он при этом еще и запускался. Что для этого необходимо?
Нужно скачать программу UltraISO с официального сайта.
И установить ее.
Запускаем программу.
После запуска мы видим окошко с напоминанием о том, что программа у нас незарегистрированная. Это Trial версия, т.е. у нас есть 30 дней, для того, чтобы ей пользоваться. При этом функциональность не ограничена, по крайней мере в нашем, конкретном случае, для того, что нам необходимо.
Выбираем «Пробный период» и начинаем работать с этой программой.
Первое, что нам необходимо сделать – создать ISO образ с нашего диска с системой. Для этого заходим в пункт меню «Инструменты – Создать образ CD»
Выбираем привод.
В пункте «Настройки чтения CD» оставляем настройки по умолчанию.
Игнорировать ошибки при чтении – если диск поврежден или поцарапан, то те места, которые не читаются, будут пропускаться и запись будет продолжаться дальше. Но это не очень хорошо, потому что мы имеем потерянные файлы, что плохо отразиться на правильности установки системы.
Включить ISO фильтр – он позволяет сделать очень точный образ диска.
Выбираем путь, куда мы хотим сохранить полученный образ системы:
Формат вывода – оставляем по умолчанию «Стандартный ISO»
Нажимаем «Сделать»
Запускается процесс копирования.
После завершения открываем созданный образ системы Windows 7
Обратите внимание на то, чтобы это был Bootable UDF, т.е. «Загружаемый образ»
Записываем образ системы Windows 7 на usb флешку
Для этого заходим в пункт меню «Самозагрузка – записать образ Жесткого диска»
Самое время вставить подготовленную флешку.
Какую флешку можно использовать для записи Windows?
Подойдет флешка объемом от 4 Гб. Чем выше скорость чтения\записи вашего флеш-накопителя, тем быстрее будет проходить установка системы.
Обязательно выбираем пункт «Проверка». Я его всегда рекомендую, для того, чтобы запись на ошибки, на соответствие образу, чтобы потом не было проблем с установкой системы.
Метод записи оставляем по умолчанию – «USB-HDD+».
Что такое «Метод записи» в программе UltraISO
Разработчики программы UltraISO создали несколько методов записи образа для увеличения совместимости с BIOS материнских плат. Опыт показывает, что наиболее подходящим для 95% флешек с образом системы является метод записи «USB-HDD+».
Следующий пункт «Hide Boot Partition» оставляем по умолчанию «Нет».
Форматируем флешку, если это необходимо. Достаточно «Быстрого (очистка оглавления)».
После форматирования запускаем запись образа Windows 7 на флешку для того, чтобы она стала загрузочной.
Соглашаемся с предупреждением о том, что все данные будут уничтожены.
После окончания записи нажимаем кнопку «Назад».
Итак, копирование и проверка завершились, теперь программу UltraISO можно закрыть, она нам больше не понадобится. Проверим, как записалась флешка. Зайдем в проводник, и посмотрим, есть ли на ней системные файлы.
Все. Теперь ею можно смело пользоваться.
Как запустить установку Windows 7 с загрузочной флешку, смотрите и читайте в статье «Установка Windows 7 с флешки».
Если вы используйте другие, более простые методы записи Windows на флешку, поделитесь, пожалуйста, ими в комментариях.