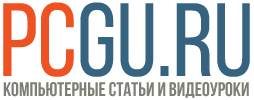Как установить архиватор 7 Zip
[sc name=»Youtube» id=»POKlOmxOVLQ» ]
Нравилось ли вам в детстве ходить в школьную библиотеку? Так или иначе, именно благодаря библиотекарю школьные книги и учебники не потерялись среди учеников, а сохранялись в одном месте. Что-то похожее и с компьютерным «библиотекарем» или архиватором.
Архиватор — это программа, которая позволяет сжать несколько файлов в один архив. Например, это может пригодиться, когда нужно отправить несколько файлов через Skype или сервис Dropmefiles.
Какие бывают архиваторы? Чтобы узнать, давайте зайдем в сервис SoftPortal и посмотрим. В поисковой строке на главной странице введем запрос «Архиватор».
Как видим, в результатах показывается 86 программ. Но, это не значит, что все они известные и удобные. Есть два самых распространённых архиватора. Это WinRAR и 7 Zip. Если WinRAR это платная программа, то 7 Zip бесплатная. Я уже много лет пользуюсь маленькой программой 7 Zip, и мне хватает ее функциональности полностью.
Как скачать архиватор для Windows
Зайдем на официальный сайт программы 7 Zip чтобы скачать приложение.
На этом сайте можно скачать архиватор для Windows 7 и других систем. Сразу же на главной странице нам предлагают выбрать разрядность нашей системы.

Как узнать этот параметр? Заходим в меню «Мой компьютер» или «Этот компьютер», если пользуетесь Windows 10. Нажимаем правой кнопкой на пустом месте и выбираем пункт «Свойства».
Кстати, можно также воспользоваться комбинацией клавиш Win + Pause.
У вас появится вот такое окно. Нас интересует пункт «Тип системы». У меня 64 разрядная, поэтому я выберу соответствующую 64 разрядную версию 7 Zip — она будет работать быстрее на моем компьютере. Если у вас здесь показано, что система 32 разрядная — выбирайте 32 разрядный 7 Zip.
Устанавливаем архиватор для Windows
Запускаем файл и нажимаем «Install»

После скачивания запускаем файл установки. Установка архиватора для Windows 7 или любой системы очень простая. Нажимаем кнопку «Install». И, возможно, потом нужно будет нажать кнопку «Close» — закрыть.
Итак, мы скачали архиватор для Windows, установили его, давайте пользоваться. Выберите любой файл на компьютере и нажмите на нем правой кнопкой. Теперь, у вас появился дополнительный пункт меню «7 Zip».
А в нем еще несколько пунктов. Давайте нажмем для начала «Добавить к “название архива”». Это пункт меню создает архив с названием нашего файла. Вот как выглядит результат. Теперь у нас есть наш исходный файл, и есть архив с названием «Kak-ustanovit`-antivirus-Avast».
А теперь нажмем правой кнопкой уже на самом архиве и посмотрим, изменятся ли там пункты меню.
Да, здесь пункты меню уже другие. Есть варианты:
• Распаковать здесь — по нажатию на этот пункт, файл из архива окажется прямо в этой папке;
• Распаковать в “Kak-ustanovit`-antivirus-Avast” — если выбрать этот пункт будет создана папка с названием архива, а уже файл будет внутри этой папки;
• Но, и третий пункт не изменился. Мы можем сжать уже сам архив и отправить его же по e-mail. Но, на деле архив в архив запаковывать необязательно :).
Где можно настроить эти пункты меню? Если на рабочем столе или в меню «Пуск» найдем значок программы 7 Zip и нажмем по нему, откроется вот такое окно.
В верхнем меню нажимаем «Сервис» и пункт «Настройки».
Открывается дополнительное окошко и в верхнем меню выбираем пункт «7 Zip». А вот здесь, как раз и можем настроить контекстное меню. Я обычно выбираю 3 пункта:
• Распаковать в <Папка>
• Добавить к архиву…
• Добавить к <архив> 7 Zip
Первый и третий пункты мы уже знаем, а вот второй «Добавить к архиву…» с таинственным троеточием 🙂 — тут давайте разберемся. Если мы нажмем этот пункт меню, откроется окошко настроек будущего архива.
Я использую здесь чаще всего лишь одну функцию — «Шифрование». К архиву можно задать пароль и другой пользователь сможем открыть его, только если этот самый пароль знает. Это очень удобно, например, если нужно передать пароли или данные кредитной карточки.
Никогда не отправляйте такие данные просто в текстовом документе или обычным сообщением, например, через Skype или Одноклассники. Лучше в таком случае создать текстовый документ и запаковать его в архив. А пароль к архиву передать отдельно, скажем, по телефону.
Поздравляю, архиватор успешно установлен и настроен, а вы знаете, как им пользоваться. Остались еще вопросы? Не стесняйтесь задавать их в комментариях. До новых встреч!