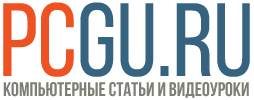Часть 5 — Бонус: Как запустить установку с флешки в VirtualBox
В статье об установке операционной системы на виртуальную машину мы подняли вопрос о том, как быть, когда нужно запустить установку ОС с флешки.
Простого выбора USB в опциях загрузки VirtualBox нет. Но есть, по меньшей мере, два способа запустить виртуальную машину с флешки. Разберем второй, так как он значительно проще создания файла vmdk вручную. А если будет интересно узнать про первый, отпишитесь в комментариях и я объясню суть в другой раз.
Для загрузки VirtualBox с флешки нам понадобится программа Virtual Machine USB Boot 1.51. Она существует в обычном пакете и Portable. Я воспользовался программой, которая не требует установки.
Для того, что запустить виртуальную машину с флешки, нужно вначале записать образ системы на диск.
Запускаем ее и жмем кнопку «Add» справа.
В открывшемся окне нам нужно настроить какую именно виртуальную машину и с какой флешки загружать. За это отвечают пункт «WM name» и «Drive to add and boot».
Нажимаем «ОК» и в всплывшем окне «Да»
Закрываем окно первой загрузки и запустим машину еще раз.
И вот оно «опа…» ошибка «FAFTAL: No bootable medium found! System halted». Что это значит? Дело в том, что программа Virtual Machine USB Boot 1.5 не очень корректно работает с последней, пятой версией VirtualBox. А именно, она не создает IDE контроллер, который нужен для работы USB устройства.
Создадим его вручную, для этого нужно зайти в меню настроек виртуальной машины, не общее меню VirtualBox, а именно в настройки виртуальной машины. Пункт «Носители».
Жмем на кнопку зеленый плюсик внизу.
Создаем контроллер и видим, что система успешно загружается с флешки.
Подведем итоги: для запуска виртуальной машины с флешки нужна программа Virtual Machine USB Boot 1.51. Для решения проблемы с запуском нужно вручную создать IDE контроллер.
Если в процессе запуска у вас возникнут другие проблемы — пожалуйста, пишите в комментариях и будем обсуждать.