Здравствуйте! Меня зовут Максим Борисов, напомню, в этой серии статей мы говорим о работе виртуальной машины VirtualBox. В прошлый раз мы уже установили виртуальную машину, настроили ее и теперь готовы к созданию самой платформы для установки операционной системы.
Заметьте, еще перед установкой самой ОС нужно сообщить виртуальной машине, какую операционную системы мы будем устанавливать. На этом этапе нужно выбрать тип ОС — Windows, Linux или другую. Кроме этого, нужно указать система будет 32 или 64 битная.
На некоторых компьютерах в списке не показывается 64 битовые версии ОС. Чаще всего это связано с тем, что железо не поддерживает такие системы или не включена аппаратная виртуализация. Также, одной из проблем может быть конфликтующий сервер Hyper V в Windows 8 или 10.
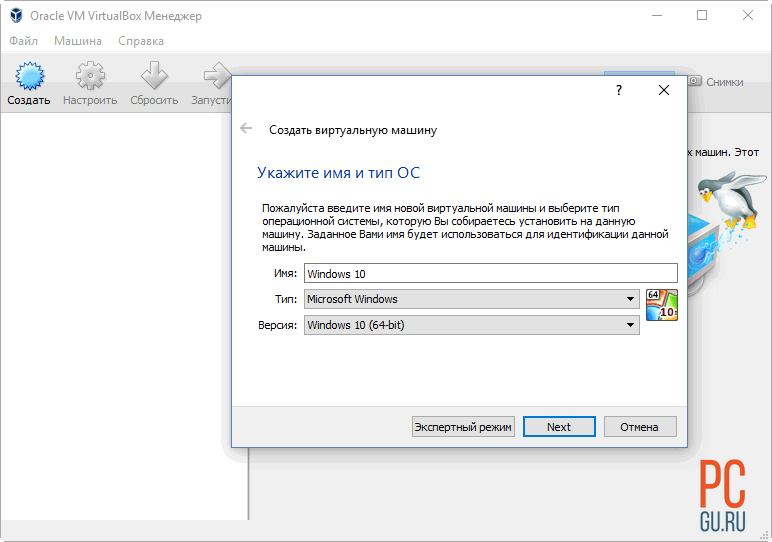
Стоит помнить, что память, которую вы выделяете виртуальной машины, будет недоступна реальной машине в момент запуска VirtualBox. Поэтому, если у вас 4 Гб памяти всего, установка 64 битовых версий особого смысла не имеет. С другой стороны, если оставить для виртуальной машины всего лишь 1 Гб оперативной памяти, вы ощутите проблемы с быстродействием.
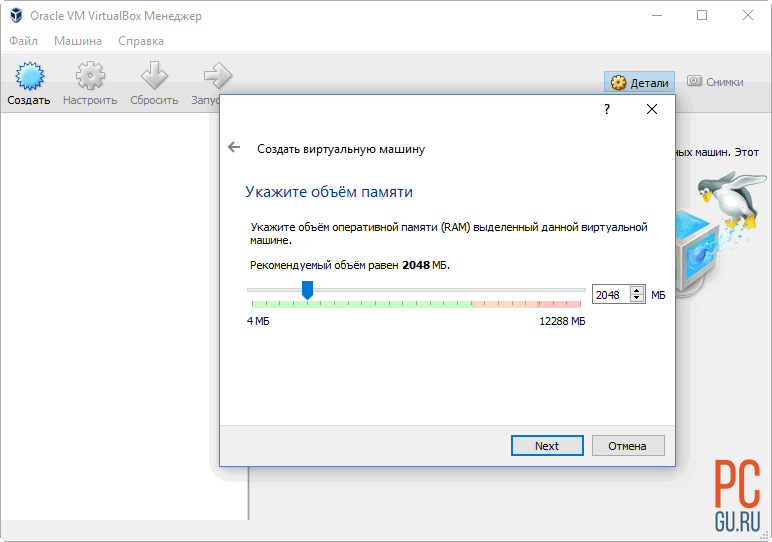
Если до этого вы не создавали виртуальных машин, выбираем пункт «Создать виртуальный диск». Стоит понимать, что установленная на виртуальную машину, гостевая ОС, не будет иметь доступа (по умолчанию) к жестким дискам основной (хостовой) системы. Поэтому, на одном из следующих шагов нужно хорошо подумать, прежде чем решить, какой объем отвести под диск для виртуальной машины.
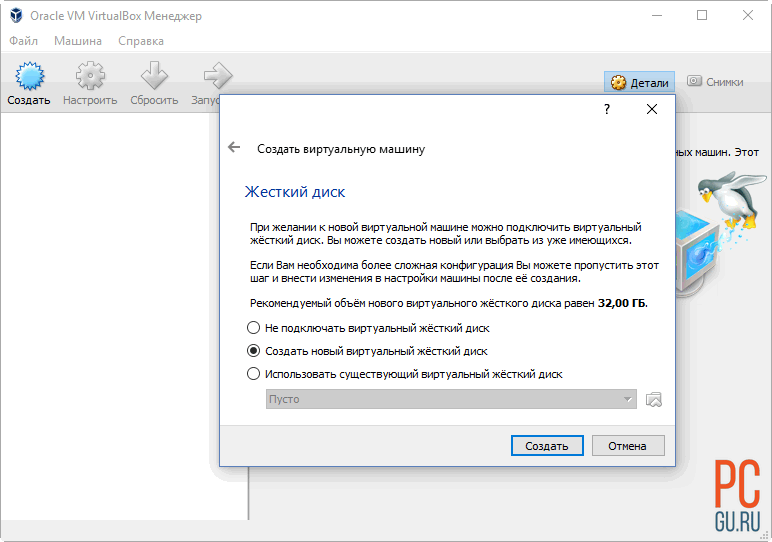
Тип диска имеет значение в тех случаях, когда один и тот же диск используются несколькими гипервизорами (программами для создания виртуальных машин). В нашем примере мы устанавливаем нашу первую виртуальную машину, поэтому, я оставляю пункт по умолчанию и жесткий диск будет создан во внутреннем формате VirtualBox.
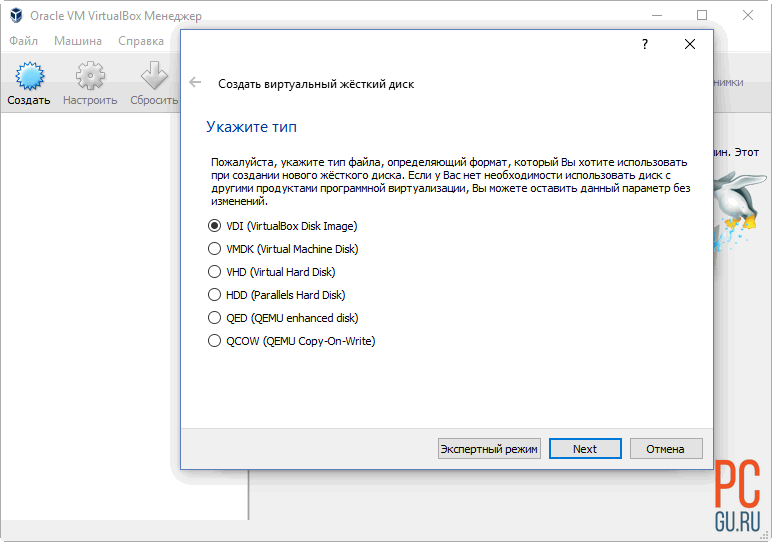
Следующий параметр имеет большое значение. Если выбрать пункт «Фиксированный виртуальный жесткий диск» на физическом жестком диске будет сразу выделено и заархивировано под него место. Другое дело «Динамический», на физическом диске он будет занимать место по мере своего наполнения.
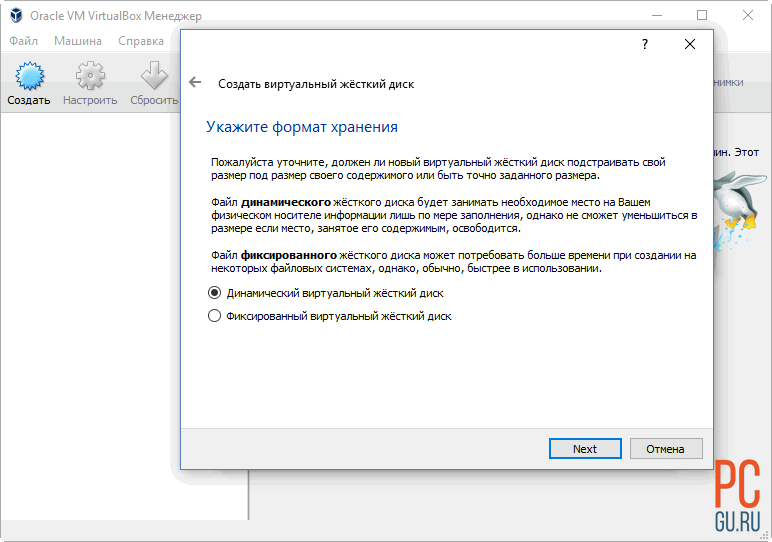
Размер виртуального диска не получится изменить после установки ОС, поэтому, если выбрать 15-20 Гб и они, потом закончатся, придется создавать машину заново. Так, что 32 Гб которые нам рекомендует, это минимум, который необходимо выбрать, особенно для современных ОС Windows — 7, 8 или 10.
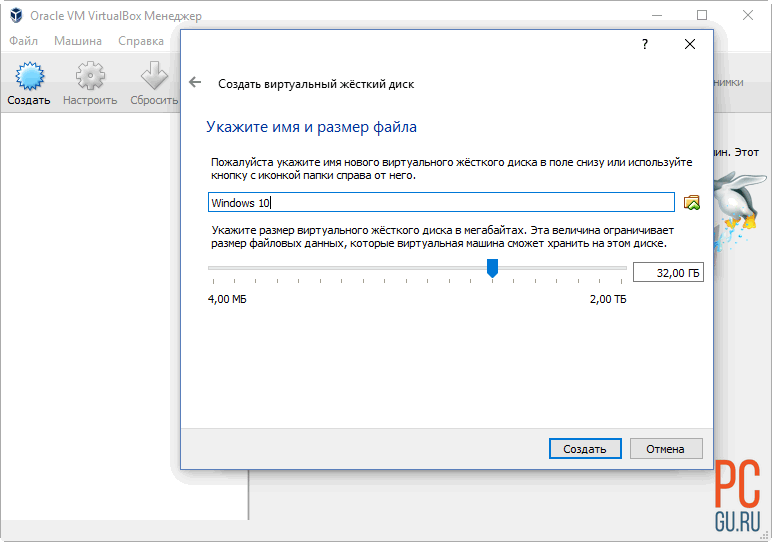
Создание виртуальной машины завершено, запускаем ее.
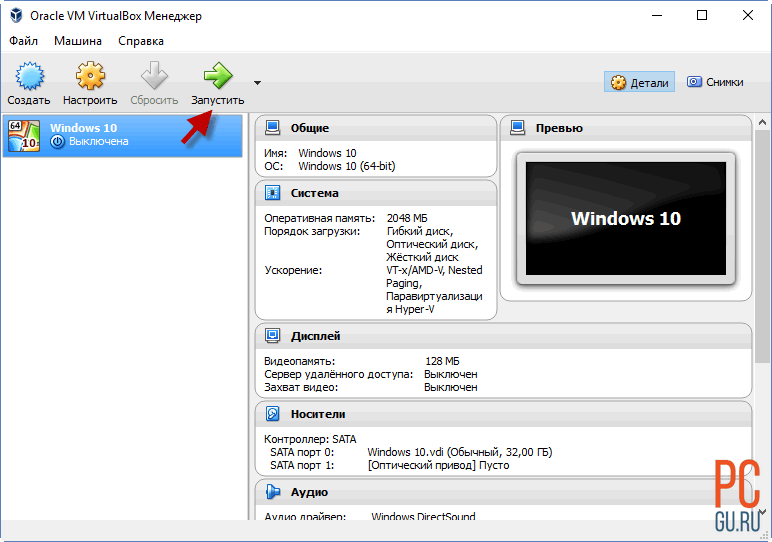
И видим, что в первый раз нужно вставить загрузочный носитель или выбрать образ ОС на жестком диске. Если закрыть это окно, в следующий раз при запуске машины оно уже не появится.
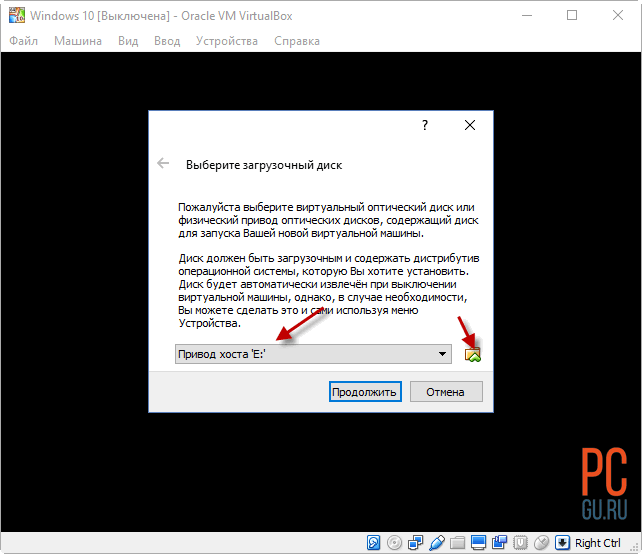
Но, давайте все-таки сделаем это, я позже покажу, как запустить установку ОС позже. А пока сделаем еще некоторые настройки, которые, в принципе, можно было бы сделать и уже после установки ОС, но, не помешает с ними ознакомиться и до.
В разделе «Общее» и «Дополнительно» можно изменить путь отдельной машины. Сделать так, чтобы она хранилась не в папке со всеми машинами, а отдельно. Но, еще во время настройки VirtualBox мы установили этот параметр так, чтобы место на диске C не захламлялось и теперь менять ничего нет необходимости. А вот поставить возможность передачи файлов через перетаскивание и буфер обмена — это очень удобно.
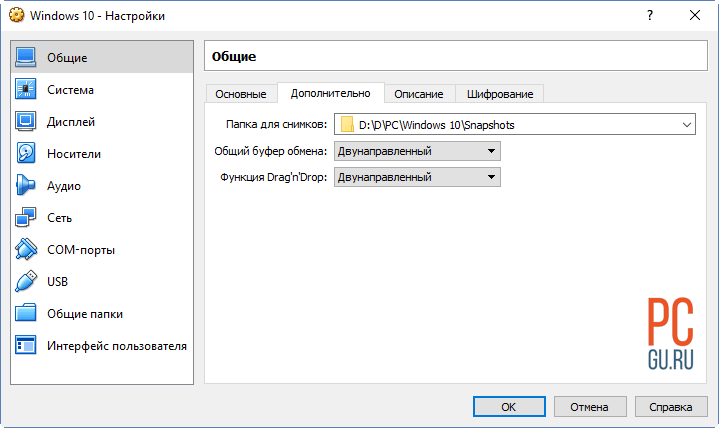
В разделе «Система» и «Материнская плата» можно выбрать устройство первичной загрузки. Обратите внимание, нет возможности выбрать флешку, в отдельной статье расскажу, как установить на виртуальную машину ОС с флешки, если есть такая необходимость.
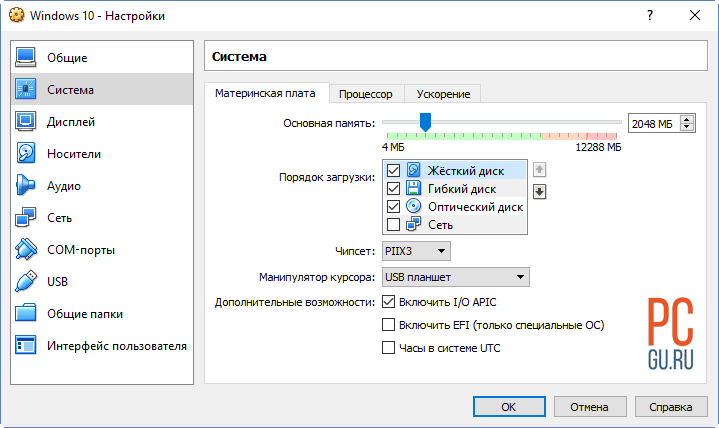
В разделе «Процессор» можно настроить процессорную мощность, которая доступна виртуальной машине. Хотя ползунок формально работает, если на физической машине только один процессор, не выставляйте в настройка 2-3 или 4. Это вызовет конфликт. А вот мощность процессора, доступную гостевой ОС, можно настроить. Хотя, для большинства систем лучше оставить 100% и тогда гостевая ОС будет использовать мощность по мере необходимости. Это не значит, что будут загружены сразу все 100%, но при необходимости они могут быть использованы.
Для корректной работы с Windows 8 и 10 включите поддержку технологии PAE/NX.
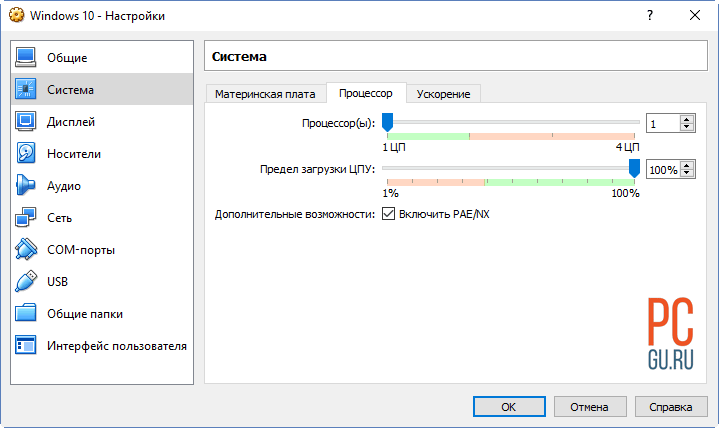
Теперь давайте уделим внимание обмену файлами между хостовой и гостевой операционной системой. Для этого и нужны общие папки.
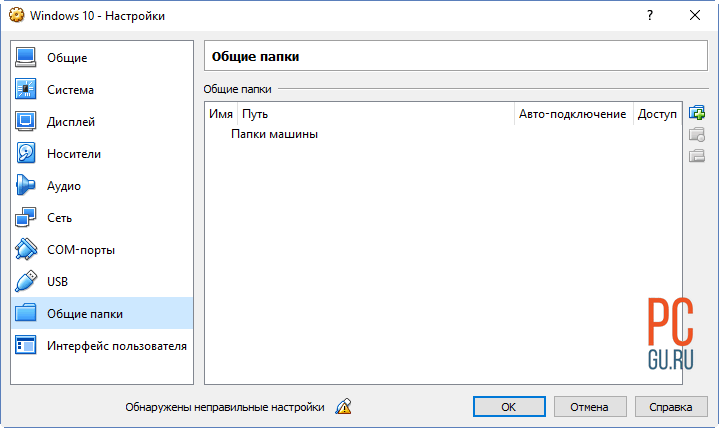
Нажав на значок с изображением плюсика можно добавить временную или постоянную общую папку. Можно создать одну папку и помещать в нее файлы, которые нужны для гостевой ОС. Кто-то вообще добавляет весь диск D в общую папку, но, тогда стоит понимать, что у гостевой ОС будет доступ к вашим реальным файлам, и в некоторых случае это небезопасно, например, если на гостевой ОС тестируются какие-то вредоносные программы.
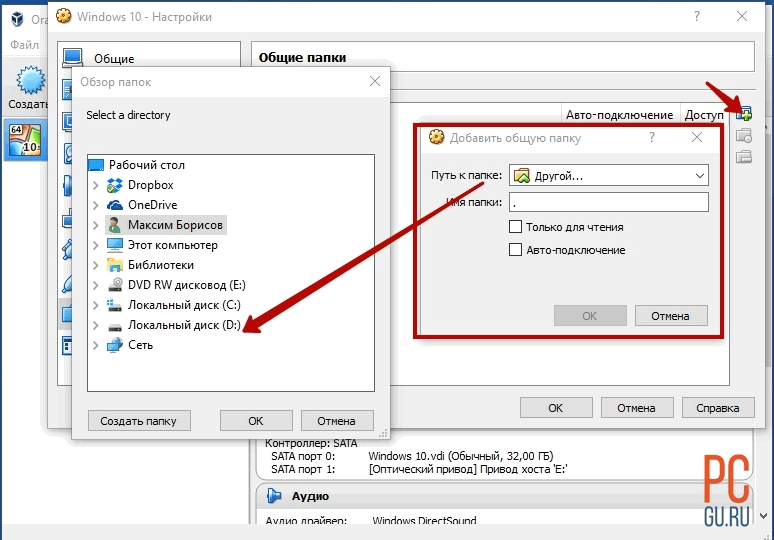
Подведём итог нашему созданию виртуальной машины — мы сделали все правильно, и машина работает. Для установки ОС теперь нужно выбрать в верхнем меню машины пункт «Устройства», «Оптические диски» и найти или образ системы или вставить диск в дисковод.
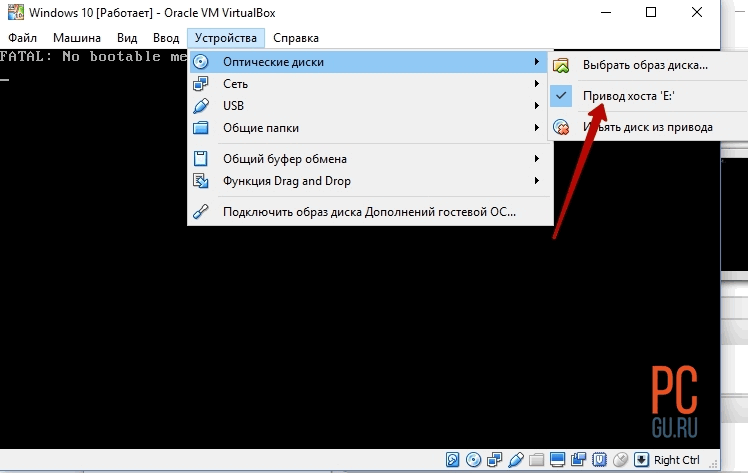
Установка операционной системы на виртуальную машину не отличается от обычной ОС. Поэтому, прочитайте отдельные статьи об установке Windows 7 и установке Windows 8. Кстати, в этих статьях скриншоты сделаны именно с виртуальной машины VirtualBox.
Во время работы с виртуальными машинами могут возникать трудности, как всегда напоминаю, не забывайте описывать их в комментариях для пользы себе и другим людям.
В заключительной части этой серии статей мы поговорим о том, как настроить VirtualBox после установки операционной системы.
Спасибо, что дочитали до конца.

